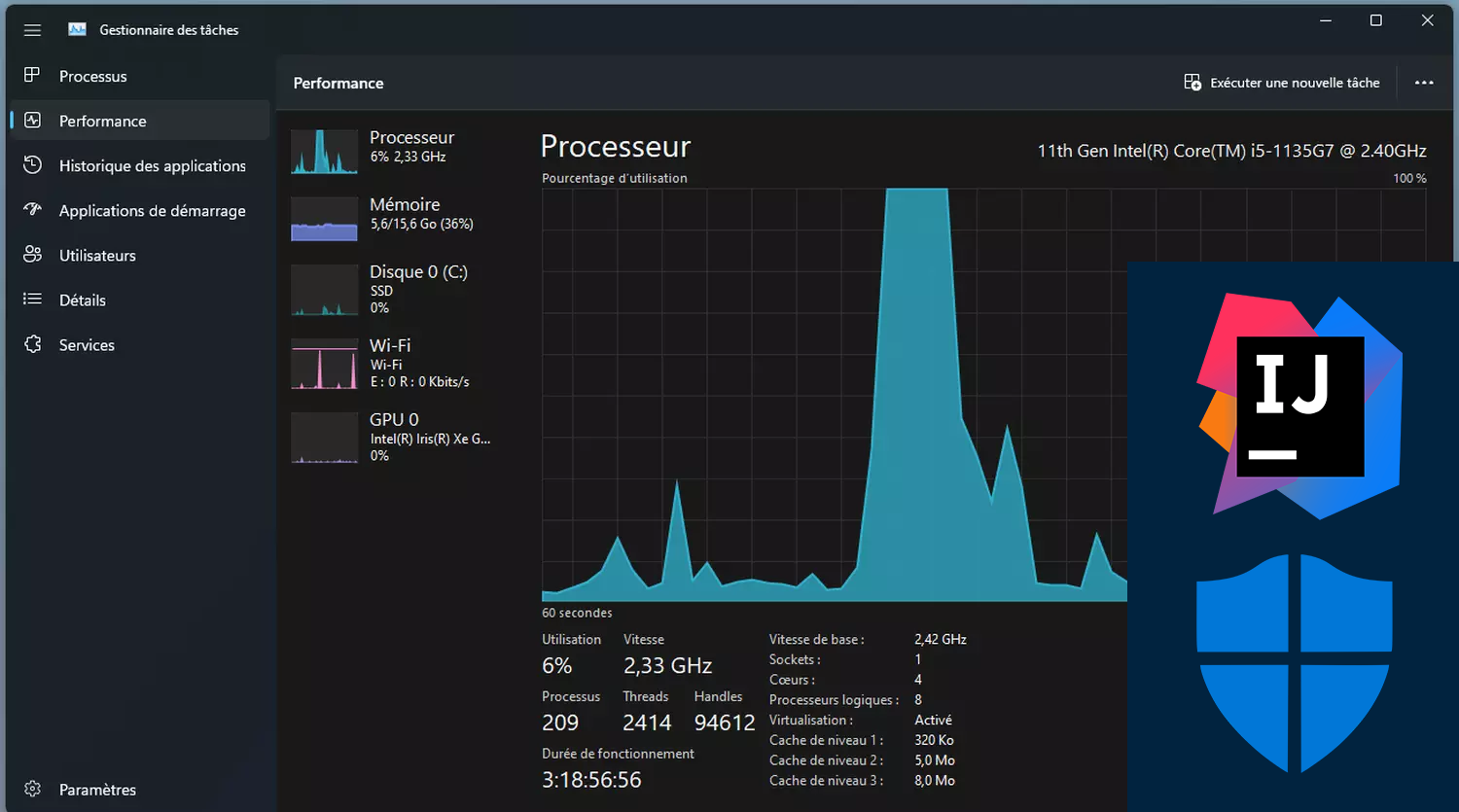Récemment, j’ai remarqué un ralentissement extrême sur mon PC lorsque j’ouvrais IntelliJ IDEA. Mon processeur tournait à plein régime, et tout le système devenait moins réactif.
Pour comprendre l’origine du problème, j’ai ouvert la barre des tâches et accédé au Gestionnaire des tâches.
Dans l’onglet Processus, j’ai remarqué que « Malware Service Executable » utilisait plus de 50% du processeur.
Après quelques recherches, j’ai découvert que ce processus était lié à Windows Defender, l’antivirus intégré à Windows.
Voici comment j’ai résolu le problème.
1. Désactiver temporairement l’analyse en temps réel
Déjà pour être sur que le problème venait de là (et pas de mon super IDE IntelliJ préféré), vous pouvez tester une désactivation temporaire de l’analyse en temps réel pour voir si cela améliore les performances.
🔧 Comment désactiver temporairement l’analyse en temps réel :
- Ouvrir Sécurité Windows.
- Aller dans Protection contre les virus et menaces.
- Cliquer sur Gérer les paramètres.
- Désactiver Protection en temps réel (n’oubliez pas de la réactiver après le test).
2. Exclure IntelliJ IDEA et fsnotifier.exe de Windows Defender
Windows Defender analyse en temps réel les fichiers et processus actifs, ce qui peut ralentir les logiciels gourmands en ressources comme IntelliJ IDEA. Pour éviter cela, j’ai ajouté IntelliJ et ses fichiers critiques à la liste des exclusions.
🔧 Comment exclure IntelliJ IDEA de Windows Defender :
- Ouvrir Sécurité Windows (taper « Sécurité Windows » dans la barre de recherche Windows).
- Aller dans Protection contre les virus et menaces.
- Cliquer sur Gérer les paramètres sous « Paramètres de protection contre les virus et menaces ».
- Descendre jusqu’à Exclusions et cliquer sur Ajouter ou supprimer des exclusions.
- Cliquer sur Ajouter une exclusion > Processus, puis entrer les processus suivants en fonction de l’IDE utilisé :
idea64.exe(pour IntelliJ IDEA)fsnotifier.exe(processus de surveillance des fichiers d’IntelliJ)
Bonus : Si vous utilisez un autre IDE JetBrains, ajoutez le bon processus :
- WebStorm :
webstorm64.exe - PyCharm :
pycharm64.exe - PHPStorm :
phpstorm64.exe - DataGrip :
datagrip64.exe - Rider :
rider64.exe
3. Exclure les dossiers d’installation et de cache de l’analyse
Windows Defender peut aussi scanner en boucle les fichiers et caches d’IntelliJ, provoquant une surcharge du CPU. Pour éviter cela, j’ai exclu certains dossiers stratégiques.
🔧 Comment exclure ces dossiers :
- Reprendre les étapes 1 à 4 ci-dessus.
- Cliquer sur Ajouter une exclusion > Dossier.
- Ajouter ces dossiers :
- Dossier d’installation de JetBrains :
C:\Program Files\JetBrains\IntelliJ IDEA 202X.X\ - Dossier des projets :
C:\Users\[VotreNom]\IdeaProjects\ - Dossier des caches et paramètres IntelliJ :
C:\Users\[VotreNom]\.IntelliJIdea202X.X\
- Dossier d’installation de JetBrains :
Conclusion
Après avoir suivi ces étapes, j’ai remarqué une réduction drastique de l’utilisation du CPU par « Malware Service Executable » et une nette amélioration des performances d’IntelliJ IDEA.
Si vous rencontrez le même problème, n’hésitez pas à appliquer ces solutions et à partager votre expérience en commentaire ! 😊
Source :
https://intellij-support.jetbrains.com/hc/en-us/articles/360006298560-Antivirus-Impact-on-Build-Speed
https://intellij-support.jetbrains.com/hc/en-us/articles/360005028939-Slow-startup-on-Windows-splash-screen-appears-in-more-than-20-seconds